If you plan to allow online attendee and/or exhibitor registrations for events using this template, you can create a specific set of Online Registration Settings.
If you use this Template for an Event, these Online Registration Settings will be pulled into the Online Registration Settings tab of the Edit Event window.
Go to the Online Registration Settings tab.
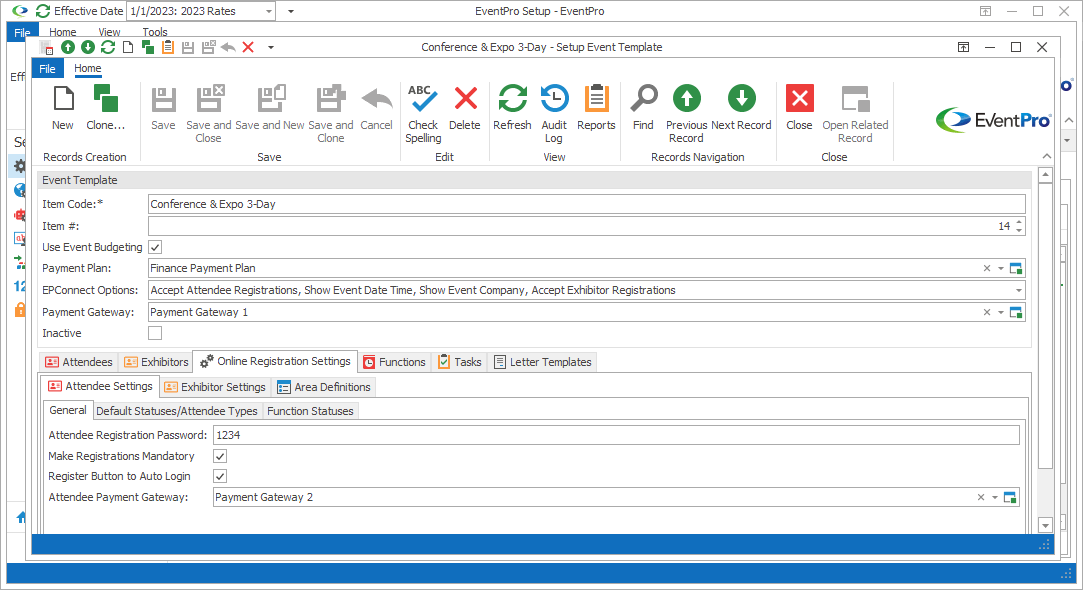
Figure 484: Editing Template's Online Registration Settings
The Online Registration Settings tab is further divided into 3 sub-tabs:
After you make all of your required changes under Online Registration Settings, make sure that you click Save at the top of the Setup Event Template edit form.
Attendee Settings
General
•Attendee Registration Password: Enter the Attendee Registration online password for this event.
•Make Registrations Mandatory: Select this Make Registrations Mandatory checkbox if Attendees are required to select a registration group while in the online wizard. If an Attendee attempts to continue the online registration wizard without selecting a registration group, a dialog will inform them: "You must register for at least one registration group." The Attendee will not be able to continue with online registration without selecting a registration group.
•Register Button to Auto Login: Select this Register Button to Auto Login checkbox if you want the Register button on the Home page event grid to automatically log in the registrant.
oWhen the registrant clicks the Register button, they will skip the login credentials page, and go directly to the online registration wizard.
oIf you do not select this checkbox, when the registrant click the Register button, they will need to enter an event password on the Select Event page before proceeding to the online registration wizard.
•Attendee Payment Gateway: If you have multiple online payment gateways set up in EPConnect, you can choose which Payment Gateway will be used for online attendee registration payments in this Event.
oIf you do not select a Payment Gateway here, EPConnect will use the Default Gateway from your EPConnect Payment Settings.
Default Statuses/Attendee Types
Under the Default Statuses/Attendee Types tab, you will set the defaults that will be applied to Attendees registering online for this event.
•EPConnect Default Attendee Type: Choose the Attendee Type that will be applied by default to all new Attendees who register for the event through your EPConnect website.
•EPConnect Default Attendee Status: Choose the Status that will be applied by default to all new Attendees who register for the event through your EPConnect website.
•EPConnect Accept Attendee Status: Choose the Status that will be applied to attendees who accept an event registration invitation via EPConnect.
•EPConnect Decline Attendee Status: Choose the Status that will be applied to attendees who decline an event registration invitation via EPConnect.
•EPConnect Guest Attendee Status: Choose the Status that will be applied by default to all Guests registered for the event by attendees via EPConnect.
•EPConnect Guest Attendee Type: Choose the Type that will be applied by default to all Guests registered for the event by attendees via EPConnect.
•EPConnect Payment Attendee Status: Select the Status that will be applied to an Attendee by default when a payment has been successfully made online.
The available Attendee Types are those you added to the template's Attendee Types that are flagged as "Available Online".
The available Attendee Statuses are those created in EventPro Setup (EventPro Setup / Attendees / Attendee Statuses) that are flagged as "Available Online".
Function Statuses
Under the Function Statuses tab, you will set the default Attendee Function Statuses.
The available Function Statuses were created in EventPro Setup and flagged as "Available Online". See the topic Function Statuses under EventPro Setup / Attendees.
Exhibitor Settings
General
•Exhibitor Registration Password: Enter the Exhibitor Registration online password for this event.
oIf a new Exhibitor uses this general Exhibitor Registration password, their Exhibitor Type will initially be set to the EPConnect Default Exhibitor Type selected below.
oHowever, note that you can also set a unique password for each Event Exhibitor Type. If a new Exhibitor uses a Type-specific password, their Exhibitor Type will initially be set to that corresponding type.
•Make Registrations Mandatory: Select this Make Registrations Mandatory checkbox if Exhibitors are required to select a registration group while in the online wizard.
oIf an Exhibitor attempts to continue the online registration wizard without selecting a registration group, they will be stopped at the Registrations page, and a dialog will inform them that they need to select a registration. The message may say something like, "You must register for at least one registration group," but you can enter a custom Mandatory Registrations Validation Message in EPConnect Setup.
oSee the topic New Exhibitor Registrations Page Definition under EPConnect Setup / Exhibitor Portal.
•Make Booths Mandatory: Select this Make Booths Mandatory checkbox if Exhibitors are required to select a booth while in the online wizard.
oIf an Exhibitor attempts to continue the online registration wizard without selecting a booth, a dialog will inform them: "You must register for at least one booth." The Exhibitor will not be able to continue with online registration without selecting a booth.
•Exhibitor Payment Gateway: If you have multiple online payment gateways set up in EPConnect, you can choose which Payment Gateway will be used for online Exhibitor registration payments in this Event.
oIf you do not select a Payment Gateway here, EPConnect will use the Default Gateway from your EPConnect Payment Settings.
Default Statuses/Exhibitor Types
Under the Default Statuses/Exhibitor Types tab, you will set the defaults that will be applied to Exhibitors registering online for this event.
•EPConnect Default Exhibitor Type: Select the Exhibitor Type that will be applied by default to all new Exhibitors who register for this event through your EPConnect website.
•EPConnect Default Exhibitor Status: Choose the Status that will be applied by default to all new Exhibitors who register for this event through your EPConnect website.
•EPConnect Accept Exhibitor Status: Choose the Status that will be applied to Exhibitors who accept an event registration invitation via EPConnect.
•EPConnect Decline Exhibitor Status: Choose the Status that will be applied to Exhibitors who decline an event registration invitation via EPConnect.
•EPConnect Payment Exhibitor Status: Select the Status that will be applied to an Exhibitor by default when a payment has been successfully made online.
The available Exhibitor Types are those you added to the template's Exhibitor Types that are flagged as "Available Online".
The available Exhibitor Statuses are those created in EventPro Setup (EventPro Setup / Exhibitors / Exhibitor Statuses) that are flagged as "Available Online".
Area Definitions
You may have already set up your online EPConnect Area Definitions under EPConnect Setup.
However, under the Setup Event Template's Area Definitions tab, you can create event-specific Area Definitions of the following types:
•New Registration
•Review Registration
•New Exhibitor Registration
•Review Exhibitor Registration
•Kiosk
You are not required to create event-specific Area Definitions in a template. If you do not add a specific Area Definition to an event, the EPConnect website will simply use the applicable Area Definition from EPConnect Setup.
If you do create Area Definitions for this template, and they are added to an Event using the template, an event-specific Area Definition will override the corresponding Area Definition from EPConnect Setup.
Next topic: Functions