The Location Update command allows you to edit multiple characteristics of multiple Event Locations at one time in one window.
Multi-select the Event Locations you want to edit and click the Location Update button.

Figure 193: Location Update Button
The Update Location window opens.
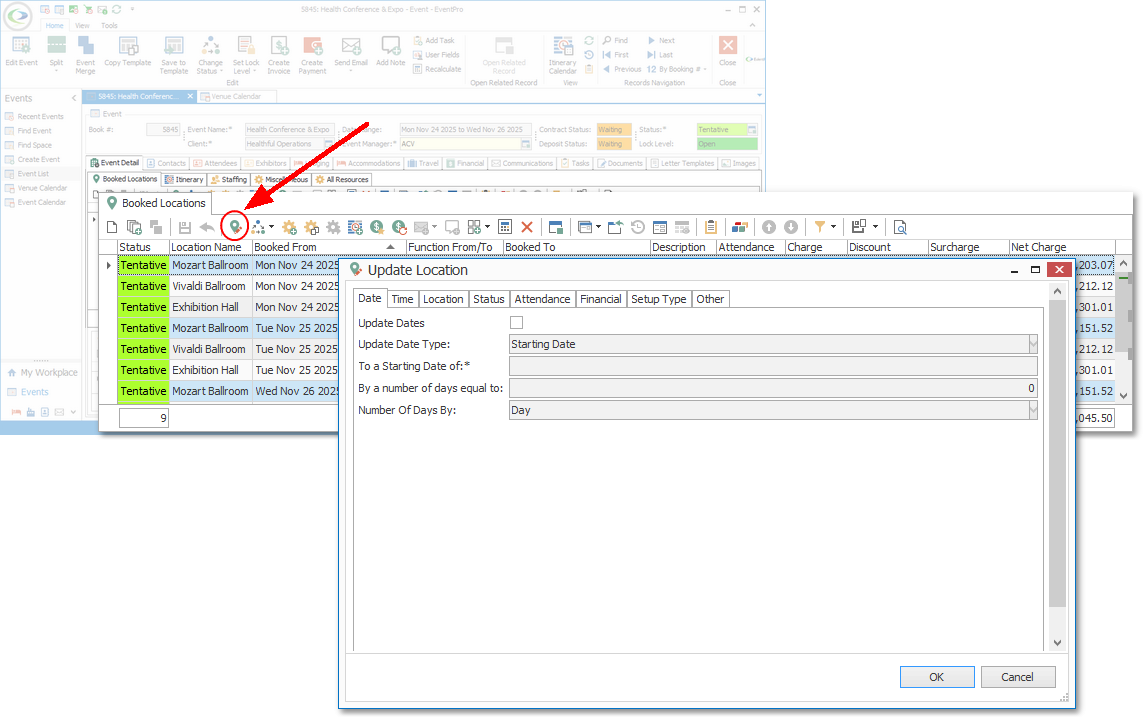
Figure 194: Location Update Window
There are several tabs and sub-sections in the Update Location window:
•Date
•Time
oRate
oFunction (Description)
oLocation (General Notes)
You can make changes in one or multiple tabs of the Update Location window, as you require, before clicking OK to apply your changes.
Remember that the changes you make will apply to all of the selected Event Locations. Ensure that you do not make changes that will cause conflicts, e.g. updating multiple Event Locations to identical dates, times and locations.
Date
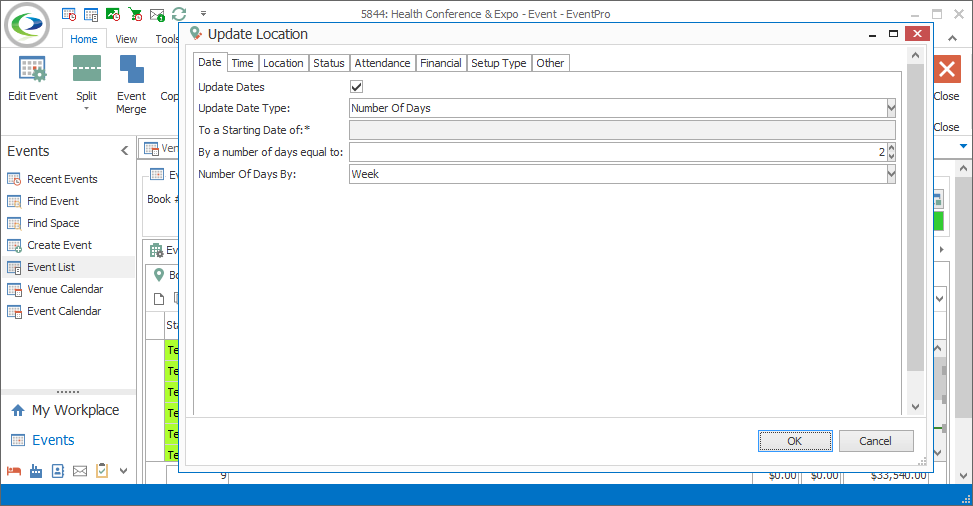
Figure 195: Updating Dates
Select the Update Dates checkbox.
From the Update Date Type drop-down, choose the method of selecting a new date:
•Starting Date: If you select this option, you will choose a new specific Starting Date from the drop-down calendar in the "To a Starting Date of" field.
•Number of Days: If you select this option, you will indicate the number of days forward or back you want to move the Event Location(s).
oBy a Number of Days Equal to: Enter a positive number to move the Event Location(s) further into the future, or a negative number to move the Event Location(s) back. For example, if an Event Location was originally booked for October 1, a move of 5 days would push the Event Location to October 6, while a move of -5 days would put the Event Location back to September 26.
oNumber of Days By: Choose the calendar unit by which you want to move the Event Location - Day, Week, Month or Year. The Event Location will be moved the number of Days, Weeks, Months or Years (as per your selection) indicated by the "By a Number of Days Equal to" field.
Time
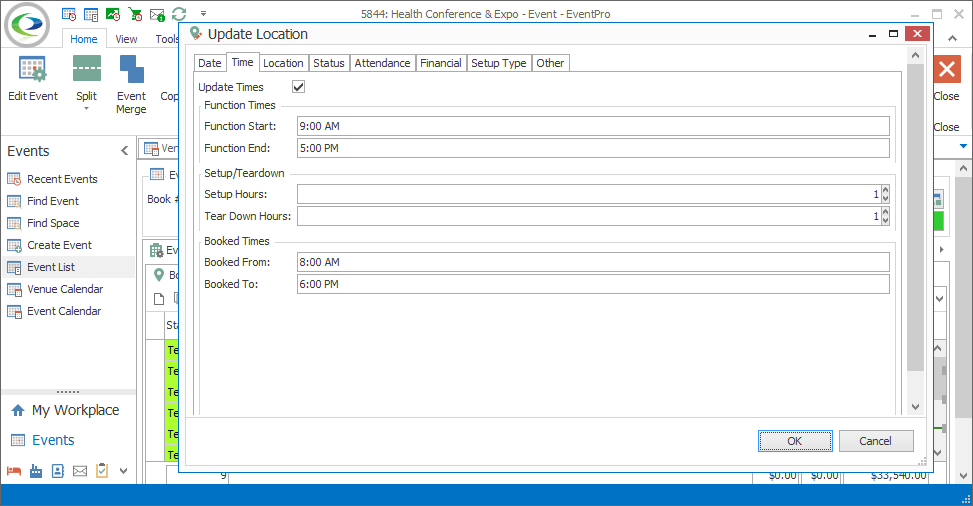
Figure 196: Updating Times
Select the Update Times checkbox.
•Function Times: Enter the Function Start and Function End times.
•Setup/Teardown: Enter the number of Setup Hours and Teardown Hours.
•Booked Times: Enter the Booked From and Booked To times.
To review the difference between Function Start/End times and Booked From/To times, see Event Location Times above.
Also note that your Event Location Time Change Options in Event System Settings will determine how an Event Location’s Booked Times, Function Times, and Setup/Teardown Times automatically adjust in relation to each other when one of those times is changed. Review EventPro Setup / Events / System Settings / Dates/Times.
Location
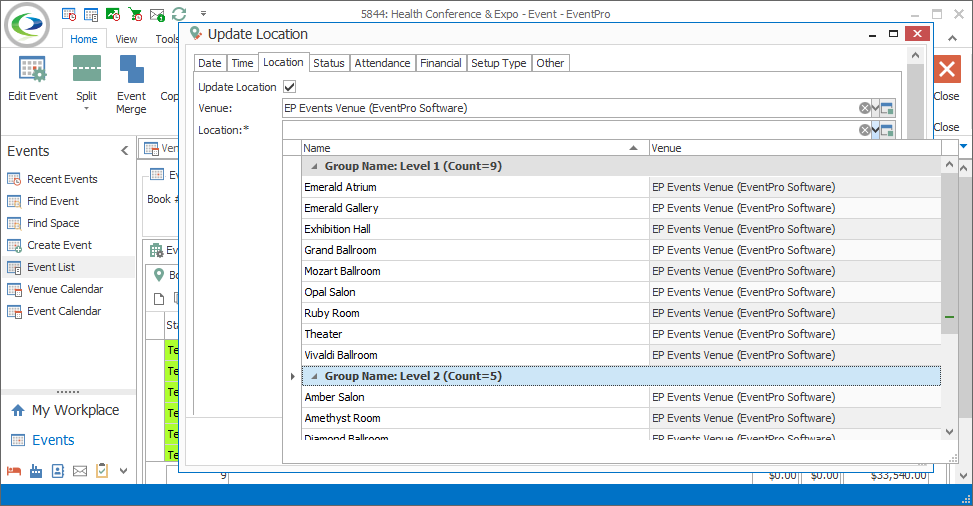
Figure 197: Updating Location
Select the Update Location checkbox.
Choose a new Venue Location from the Location drop-down. Venue Locations were set up under EventPro Setup / Facilities / Venue Information.
Status
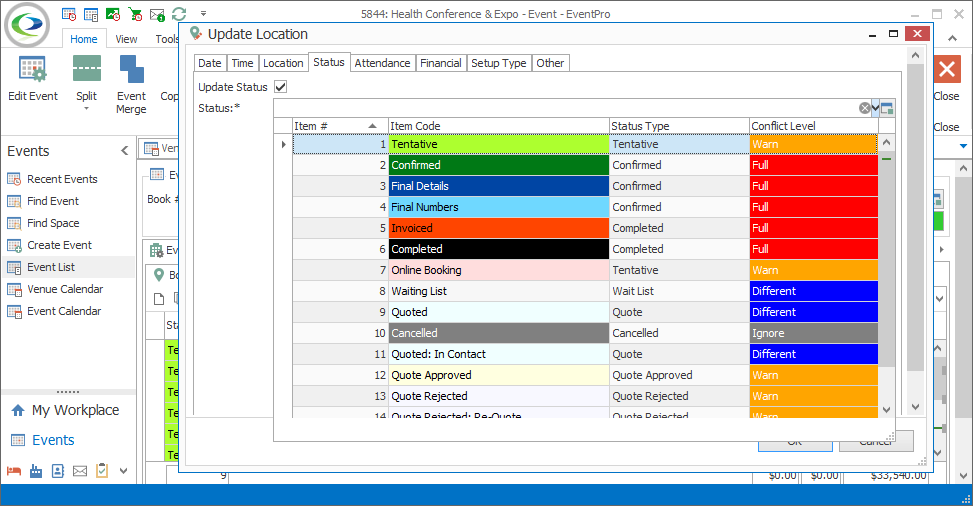
Figure 198: Updating Status
Select the Update Status checkbox.
Select a new Status from the drop-down. Statuses were set up under EventPro Setup / Events / Event Statuses.
Attendance
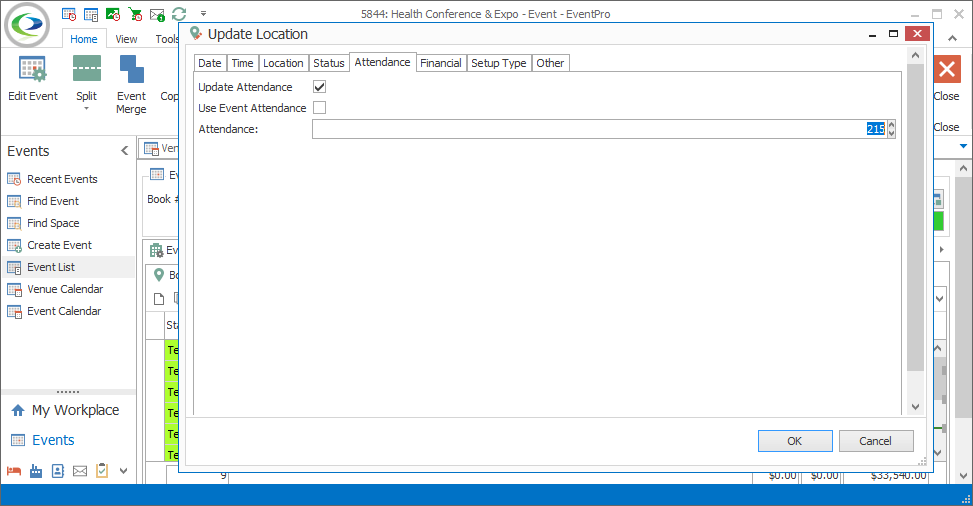
Select the Update Attendance checkbox.
Select the Use Event Attendance checkbox if you want the attendance of the selected Event Location(s) to match the overall Event Attendance. The Attendance number below will automatically update to the Event Attendance.
If you do not select the Use Event Attendance checkbox, you can manually enter the number in the Attendance field.
Financial
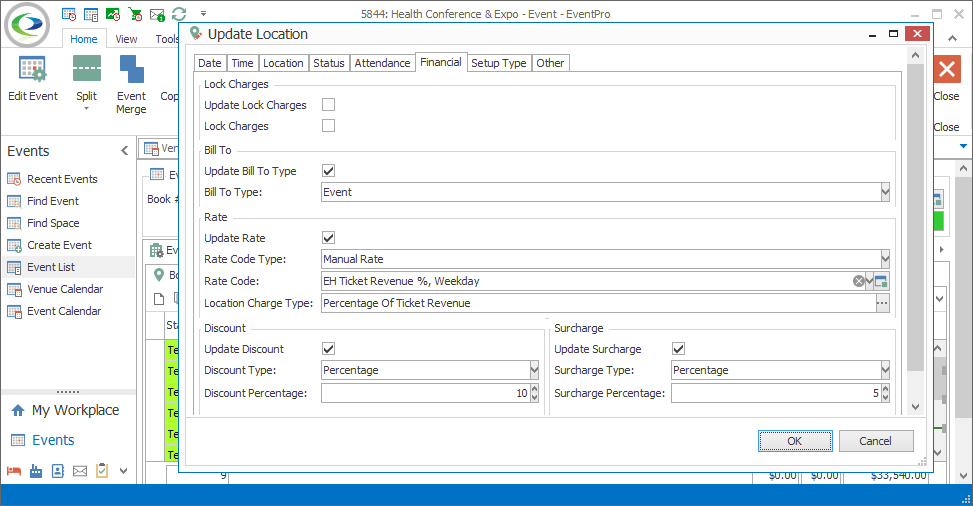
Figure 199: Updating Charge/Cost/Discount
Lock Charges
If you want to lock or unlock charges for the selected Event Locations, select this Update Lock Charges checkbox.
You can then select or unselect the Lock Charges checkbox, depending on whether you want the selected locations' charges locked or unlocked.
Bill To
Select the Update Bill To checkbox if you want to change the Bill To Type of the selected Event Locations.
From the Bill To Type drop-down list, choose the option you want the selected Event Locations to use: Event, Pre-Paid, Not Billable.
Rate
Select the Update Rate checkbox if you want to change the rate applied to the selected Event Locations.
Select a Rate Code Type from the drop-down: Automatic, Default, Manual Rate or Custom. Review the topic Event Location Charge for explanations of the Rate Code Types.
If you choose Manual Rate as the Rate Code Type, you can select a Rate Code from the drop-down, which is populated by the Setup Venue Rate Codes defined under Setup Venue Locations.
If you choose Custom as the Rate Code Type, you can edit the Charge Type, as well as the Cost/Charge information.
oClick the ellipsis next to the Location Charge Type field to open the Event Location Charge Type edit form.
oMake your changes in the Event Location Charge Type edit form, and click OK.
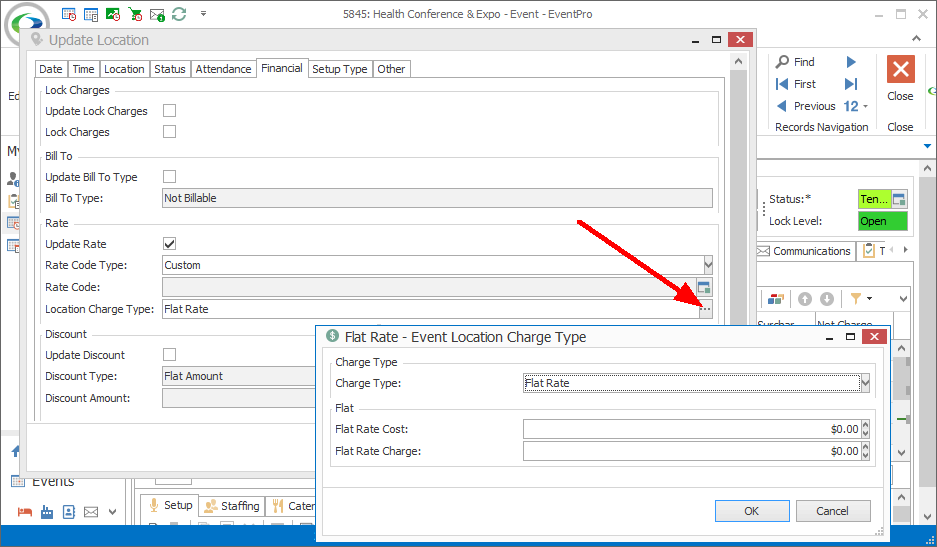
Figure 200: Entering Charge for Custom Rate Code Type
Discount
Select the Update Discount checkbox if you want to change the discount applied to selected Event Locations.
From the Discount Type drop-down, choose whether you want to apply a Flat Amount discount or Percentage discount.
Enter the Discount Amount or Discount Percentage, as applicable.
Surcharge
Select the Update Surcharge checkbox if you want to change the surcharge applied to the selected Event Locations.
From the Surcharge Type drop-down, choose whether you want to apply a Flat Amount surcharge or Percentage surcharge.
Enter the Surcharge Amount or Surcharge Percentage, as applicable.
Setup Type
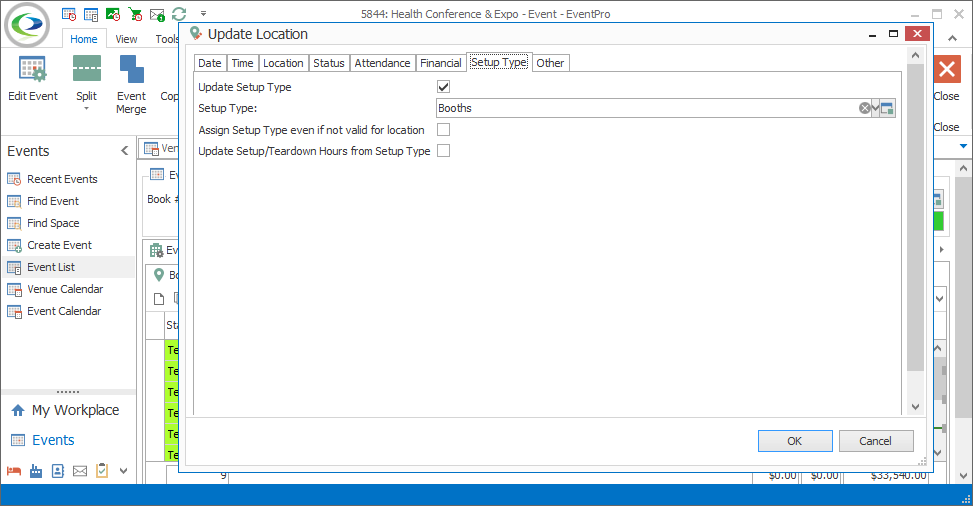
Figure 201: Updating Setup Type
Select the Update Setup Type checkbox.
Choose a Setup Type from the drop-down list. These Setup Types would have been assigned to Setup Venue Locations in Facilities Setup.
If you are updating multiple Event Locations, not all of the locations will necessarily have the same Setup Types assigned to them under Setup Venue Locations in Facilities Setup.
If you want to assign a Setup Type to all of the selected Event Locations, even the Setup Type was not assigned to all of the Locations in Setup, select the "Assign Setup Type Even if Not Valid for Location" checkbox.
Setup Types may have a defined number of Setup and/or Teardown hours. If you want the Event Location(s) updated with those times, select the "Update Setup/Teardown Time from Setup Type/Location" checkbox.
Other
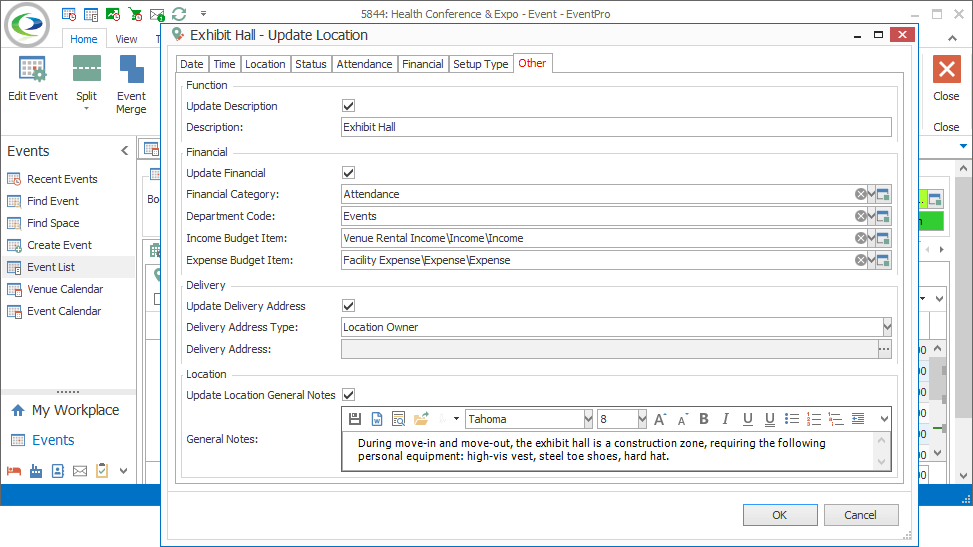
Figure 202: Updating Other Booked Location Fields
Function
Select the Update Description checkbox if you want to change the descriptions of the selected Event Locations.
Enter the new Description.
Financial
Select the Update Financial checkbox if you want to change the financial information for the selected Event Locations.
These are the same fields that are set under the Financial tab of the Event Location edit form. Review the instructions under Event Location Financial.
Delivery
Select the Update Delivery Address checkbox if you want to change the delivery address for the selected Event Locations.
These are the same fields that are set under the Delivery tab of the Event Location edit form. Review the instructions under Event Location Delivery.
Location
Select the Update Location General Notes checkbox if you want to change the General Notes for the selected Event Locations.
Enter the General Notes in the memo field.
IMPORTANT: The "Overwrite or Append General Notes on Location Update" system setting under EventPro Setup / Events determines whether these new General Notes overwrite or append to the existing notes for the selected Event Locations.
Click OK
When you are done making changes in the Update Location window, click OK.
If you made any changes that could affect the Location Charges - e.g. date, time, etc. - a Confirmation dialog will appear, asking if you want to Update Location Charges. Click Yes or No, as you prefer.
The changes will be applied to the selected Event Location(s) in the Booked Locations tab.