The New Quick Event command launches the Quick Event Entry form, which allows you to quickly create an event from a one-page entry screen.
In the Venue Calendar, find the cell representing the date/location you want to book for an event. You can also multi-select cells while holding down the Ctrl key.
Right-click the cell. If you've multi-selected calls, right-click one of them.
From the speed menu, select New Quick Event.
(NOTE: You may also be able to start the New Quick Event command by simply double-clicking on a cell, depending on your Security User settings. It will be possible if your Venue Calendar Double Click Action setting has been set to Create Quick Event.)
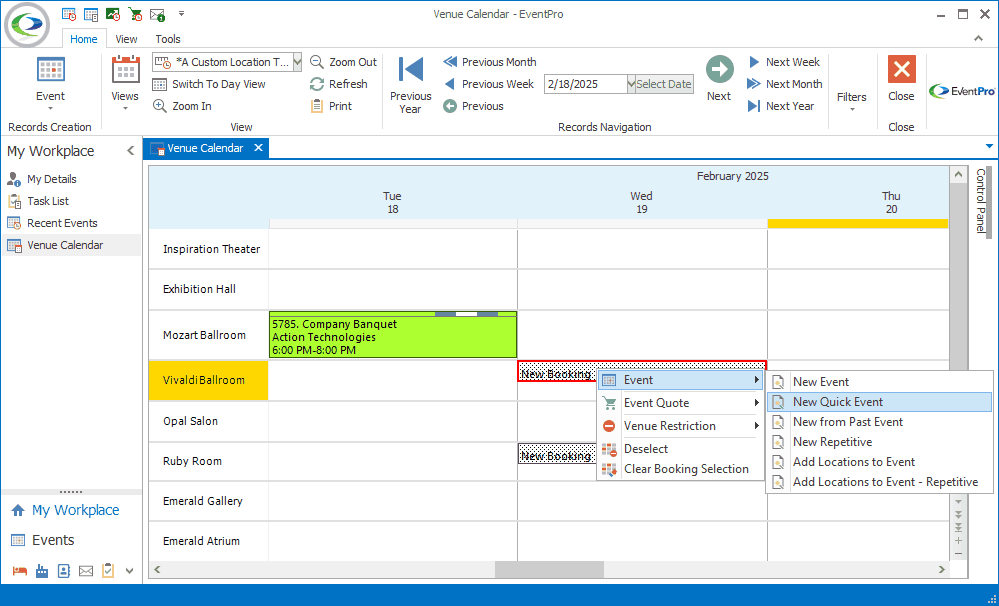
Figure 111: Starting New Quick Event
The Quick Event Entry form appears.
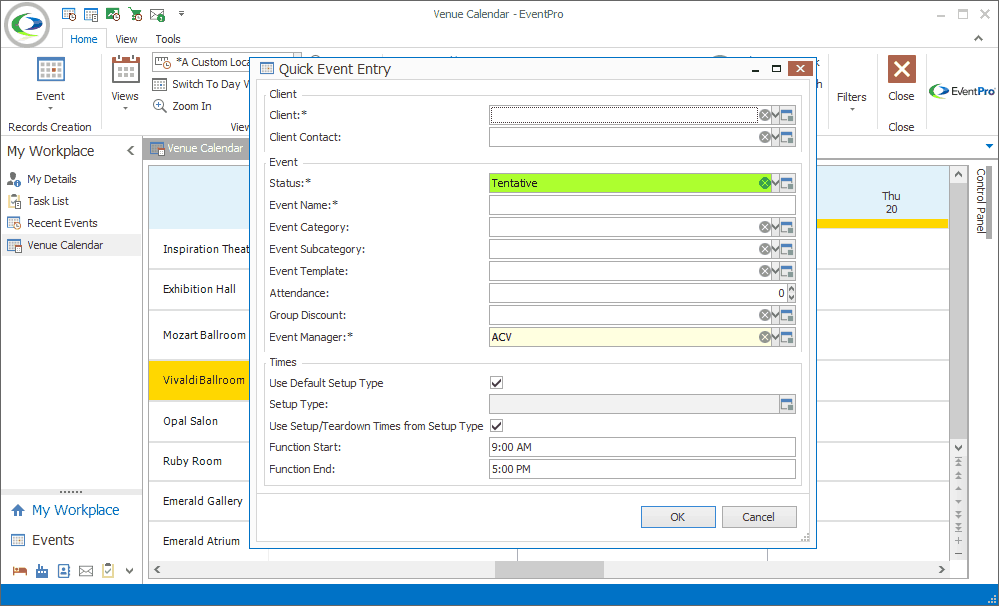
Figure 112: Creating a Quick Event
The only fields required to create an event from the Quick Event Entry form are:
•Client
•Status
•Event Name
•Event Manager
You can fill in as much other information as you want.
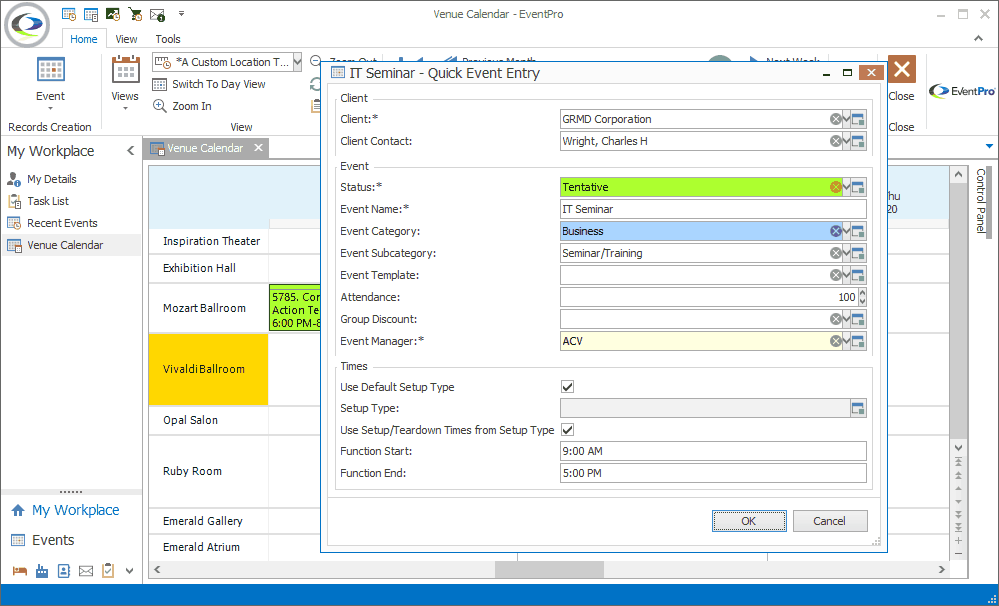
Figure 113: Entering Event Information
Client
•Client: Select the event's client from the drop-down list, which is populated by Accounts (Companies or Contacts) in CRM.
•Client Contact: After you select a Client, its Default Contact from CRM will appear, but you can select a different Client Contact from the drop-down list if the the Client Account has other Contacts available.
Event
•Status: This defaults to the Setup Event Status marked as "Is Default" in EventPro Setup, although you can select a different status from the drop-down list.
•Event Name: Enter the event's name.
•Event Category & Event Subcategory: These drop-down lists are populated by the Setup Event Categories and Setup Event Subcategories, respectively, created in EventPro Setup.
•Event Template: This drop-down list is populated by the Setup Event Templates created in EventPro Setup.
•Attendance:
oEnter an Attendance for the Event, if relevant.
oIf this is a multi-location event, the Attendance number will initially be applied to all Booked Locations, although you will be able to edit them later in the Event screen.
•Group Discount:
oIf the Event Client CRM Account has an assigned Group Discount, it will default in.
oYou can also select an option from the drop-down list, which is populated by the Setup Group Discounts created in EventPro Setup.
•Event Manager:
oThis may default to the user creating the event or a specific Event Manager, depending on the Events System Settings in EventPro Setup.
oYou can also select a different Security User from the drop-down list.
Times
•Use Default Setup Type:
oIf this checkbox is selected, the Booked Location will use the Venue Location's Default Setup Type from EventPro Setup.
oIf this checkbox is unselected, you can manually select a Setup Type from the drop-down list below.
•Setup Type:
oThis drop-down list will only be active if the Use Default Setup Type checkbox is unselected.
oThe list is populated by the Venue Location's applicable Setup Types.
•Use Setup/Teardown Times from Setup Type:
oIf this checkbox is selected, the Booked Location will use the Setup/Teardown Hours from the applicable Venue Location Setup Type, and automatically calculate the Booked From/To times.
oIf the checkbox is unselected, you can manually set the Setup Hours/Tear Down Hours and Booked From/Booked To times below.
•Function Start & Function End:
oThese times will default to the Function Start Time and Function End Time set under Event Systems Settings in EventPro Setup.
oIf you multi-selected cells in the Venue Calendar, the Function Start/End Times you select here will apply to all of the event's Booked Locations, although you can edit them later in the Event screen.
•Setup Hours & Tear Down Hours:
oThese fields are only activated if the Use Setup/Teardown Times from Setup Type checkbox above is unselected.
oEnter the number of hours required for setup and teardown.
•Booked From & Booked To:
oThese fields are only activated if the Use Setup/Teardown Times from Setup Type checkbox above is unselected.
oEnter the Booked From and Booked To times, if they have not already calculated from the Setup/Teardown Hours.
When you are done filling in as much information as you want at the moment, click OK at the bottom of the Quick Event Entry form.
The newly created Event will appear in the Venue Calendar.
Double-click on the highlighted portion of the cell that represents the event to open the Event screen, where you can further edit the Event.
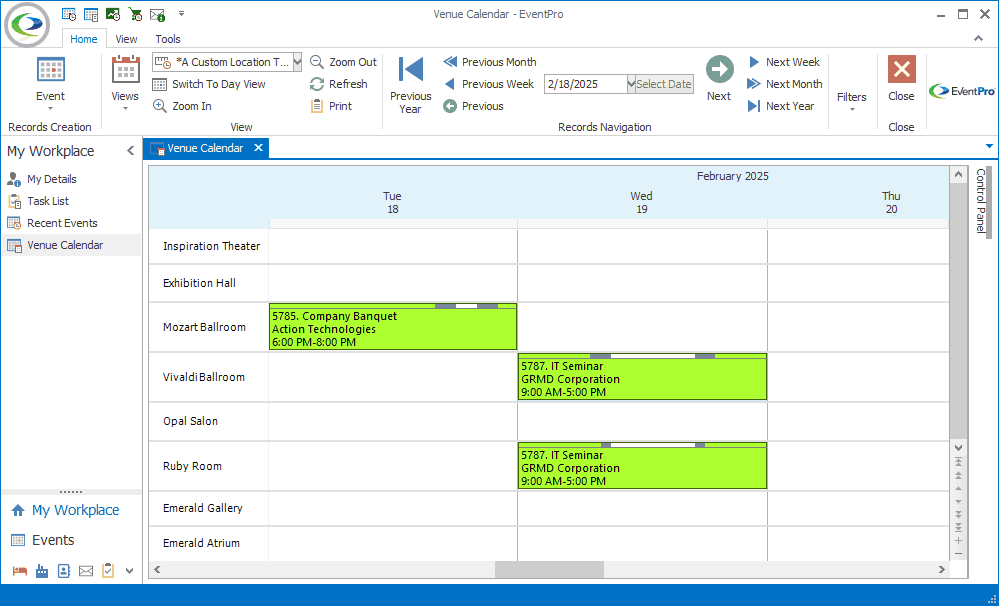
Figure 114: Viewing Created Event in Calendar